Connect Microsoft Teams with WordPress
Chat with your website visitors right from Microsoft Teams with our MS Teams WordPress Plugin.
Connect with your WordPress website visitors right from MS Teams
Bring all customer conversations into Microsoft Teams. Live Chat with your WordPress visitors, offer great support, and increase conversions without even leaving MS Teams.
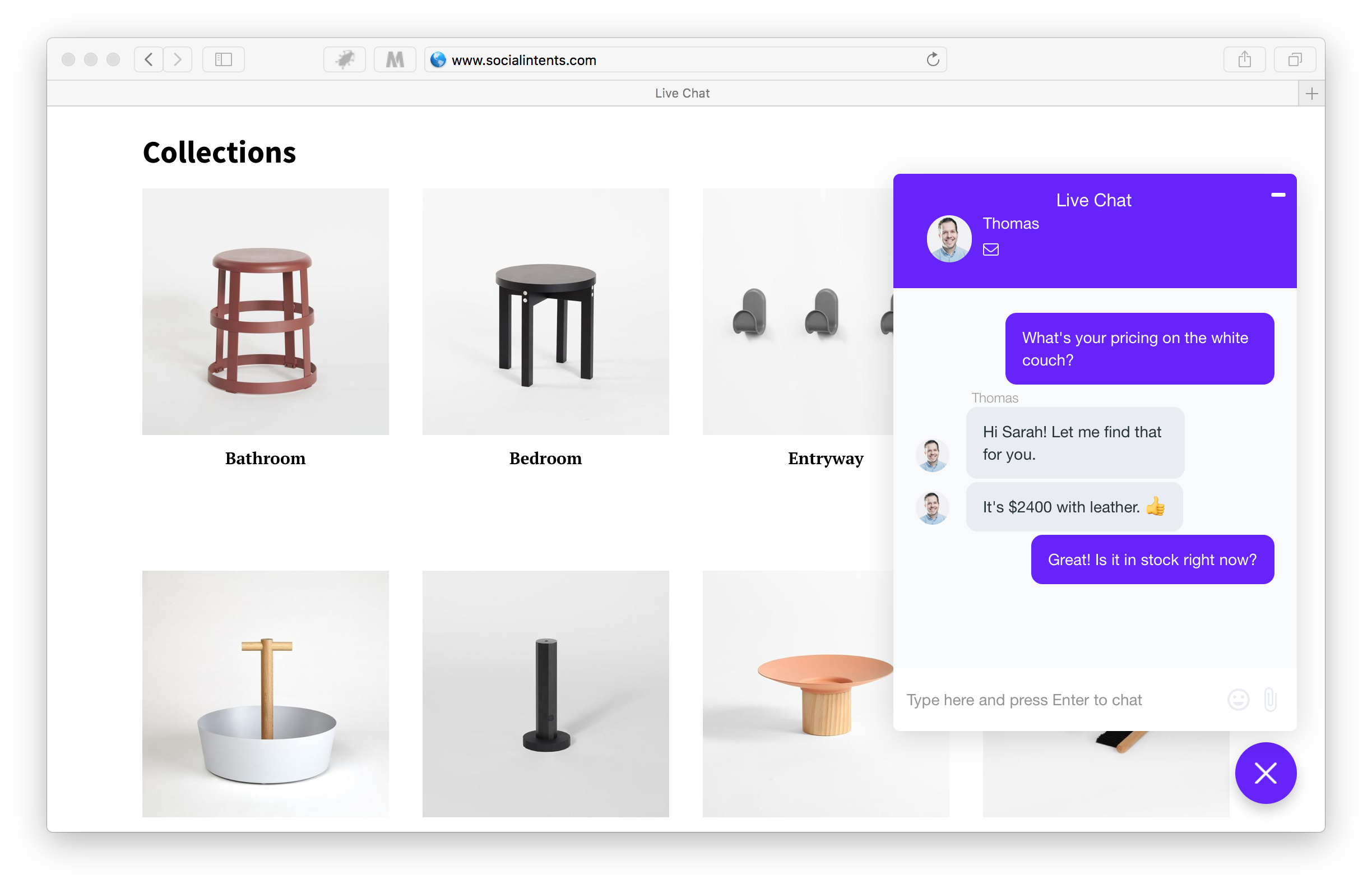
How to Connect Microsoft Teams and Wordpress
For detailed instructions on adding MS Teams to your WordPress website, take a look at our help article.
Add our Live Chat for Microsoft Teams app to your Teams.
Simply select Add to Teams below, then choose the Install App option within Teams to add it to your team.
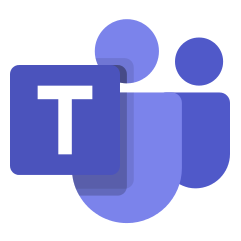 Add to Teams
Add to Teams
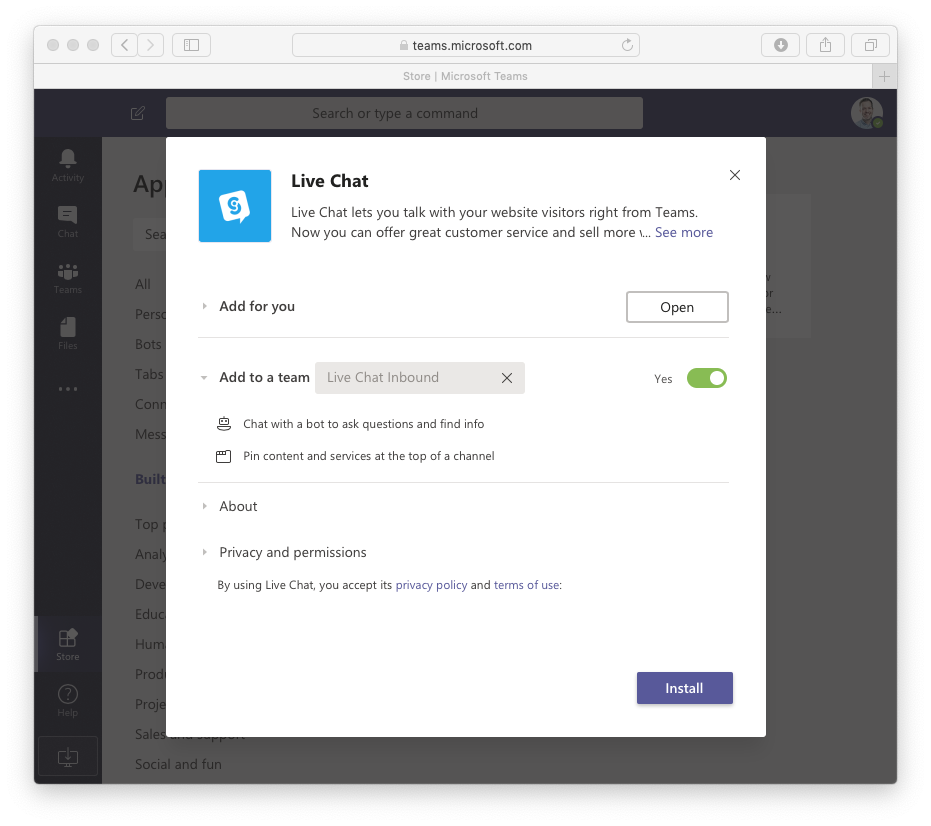
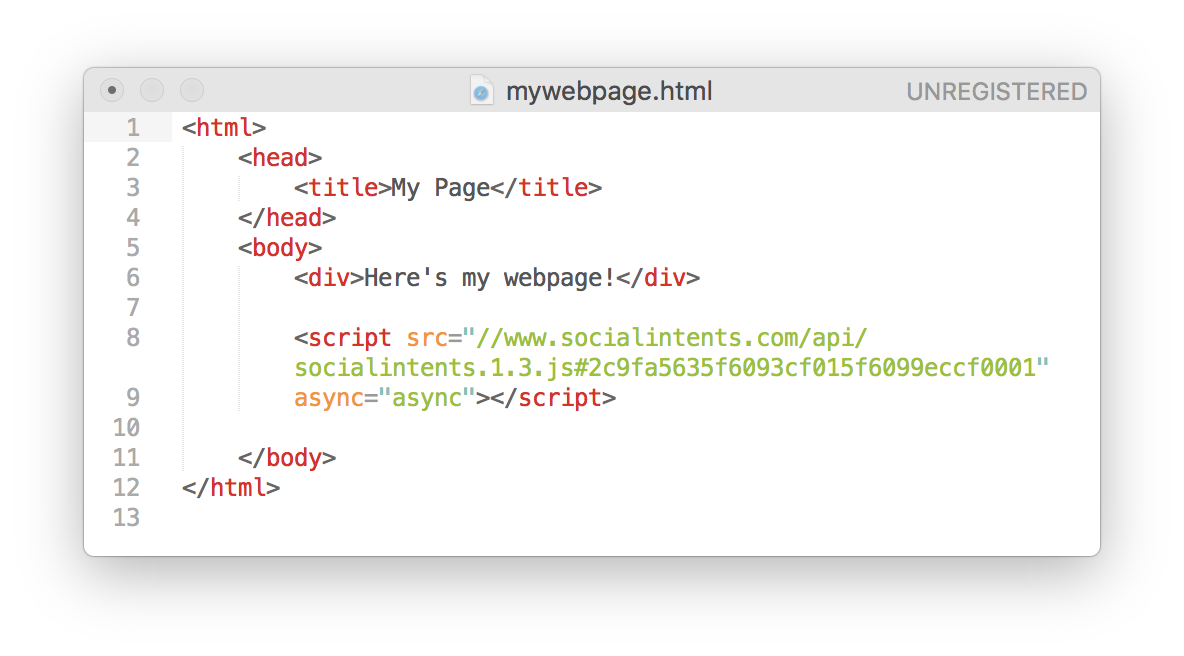
Enable our Live Chat for Teams Wordpress Plugin
Add our Live Chat for Teams WordPress plugin to your website. You can find our WordPress Plugin here.
Chat with WordPress visitors from Microsoft Teams
Receive chat requests in your configured team. Chat with your WordPress site visitors and provide customer support right from Microsoft Teams.
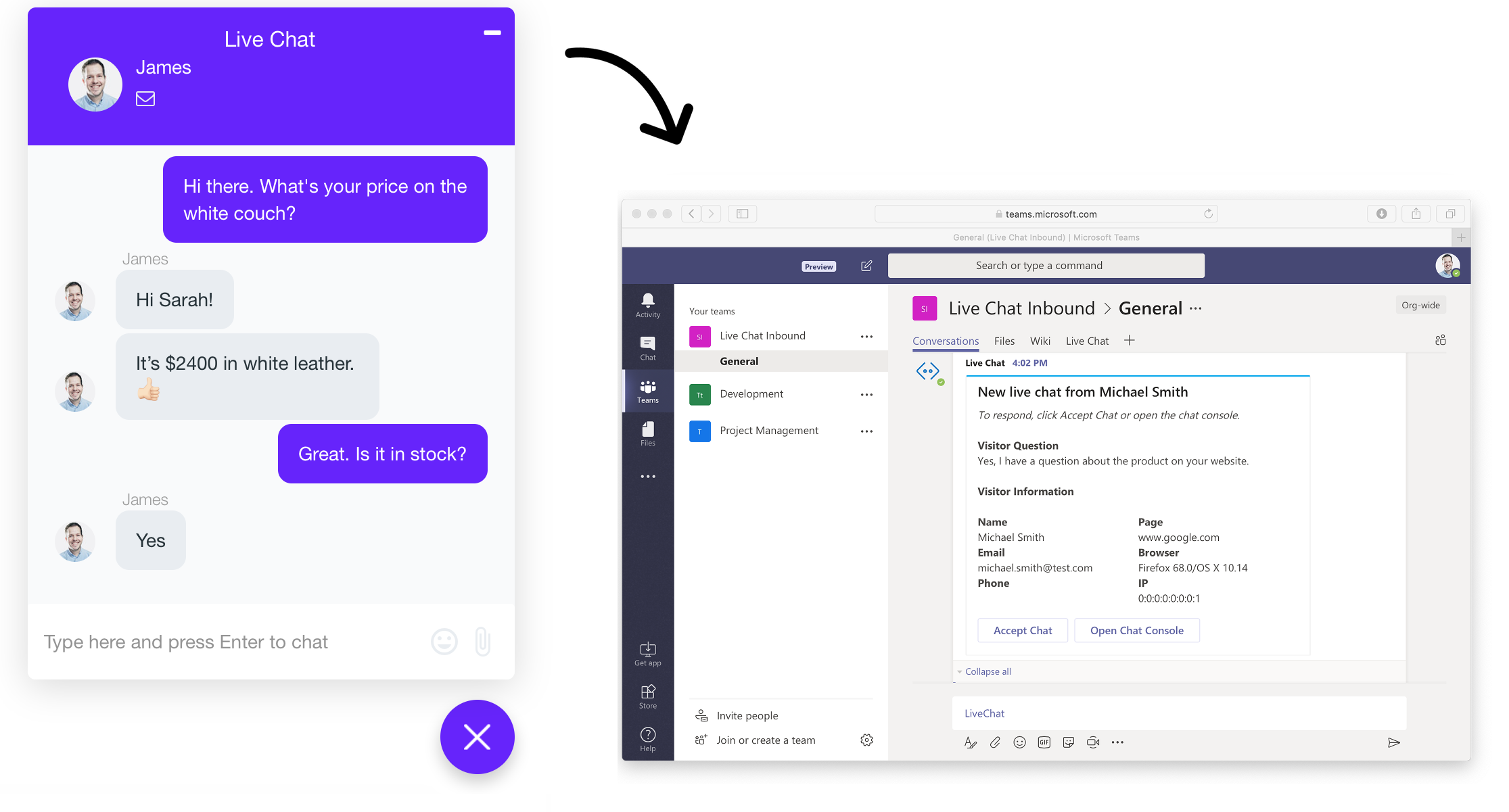
Microsoft Teams WordPress Live Chat Plugin Features
Teams Live Chat Widget
Fit your brand with custom colors, logos, text, default responses, and tab styles.
Targeting Rules
Set up page level, on page rules, and timers to trigger proactive invites at the right time for the right customer
Unlimited Team Members
Set up as many team members as needed. No per agent pricing. Grow live chat as your team grows.
Proactive Chat Invites
Reach out to potential customers with automatic chat invites. Trigger using rules or our Javascript API
Dashboard and Reports
See how you're doing with chat reports. Export data to your external systems.
Zapier Integration
Send leads and transcripts just about anywhere with our Zapier integration.
FAQ
Do I need to sign up for another account?
No. When adding our Live Chat to Microsoft Teams, you simply add the app and sign in with your Microsoft account you logged into Teams with.
Settings your Chat to Online and Offline
Open the Live Chat tab in the team you've added the app to and you'll see an online/offline toggle you can use to change availability.
Need to change teams?
If you've already added Live Chat to a team and want to change to another team, no problem. Simply go to your new team and select to add the Live Chat tab to your new team. We'll create a new chat widget that you can use or you can go into the settings for your original widget and change the team it's mapped to.
Can I set up multiple live chat widgets for different teams?
Definitely. You can create multiple chat widgets for each team you want to add live chat to. You can also change the mappings once you've already create the new live chat widgets in your chat settings in Teams.